
There are a few different ways to install Windows Terminal, but the easiest by far (and the Microsoft-recommended way) is to install it from the Microsoft Store.
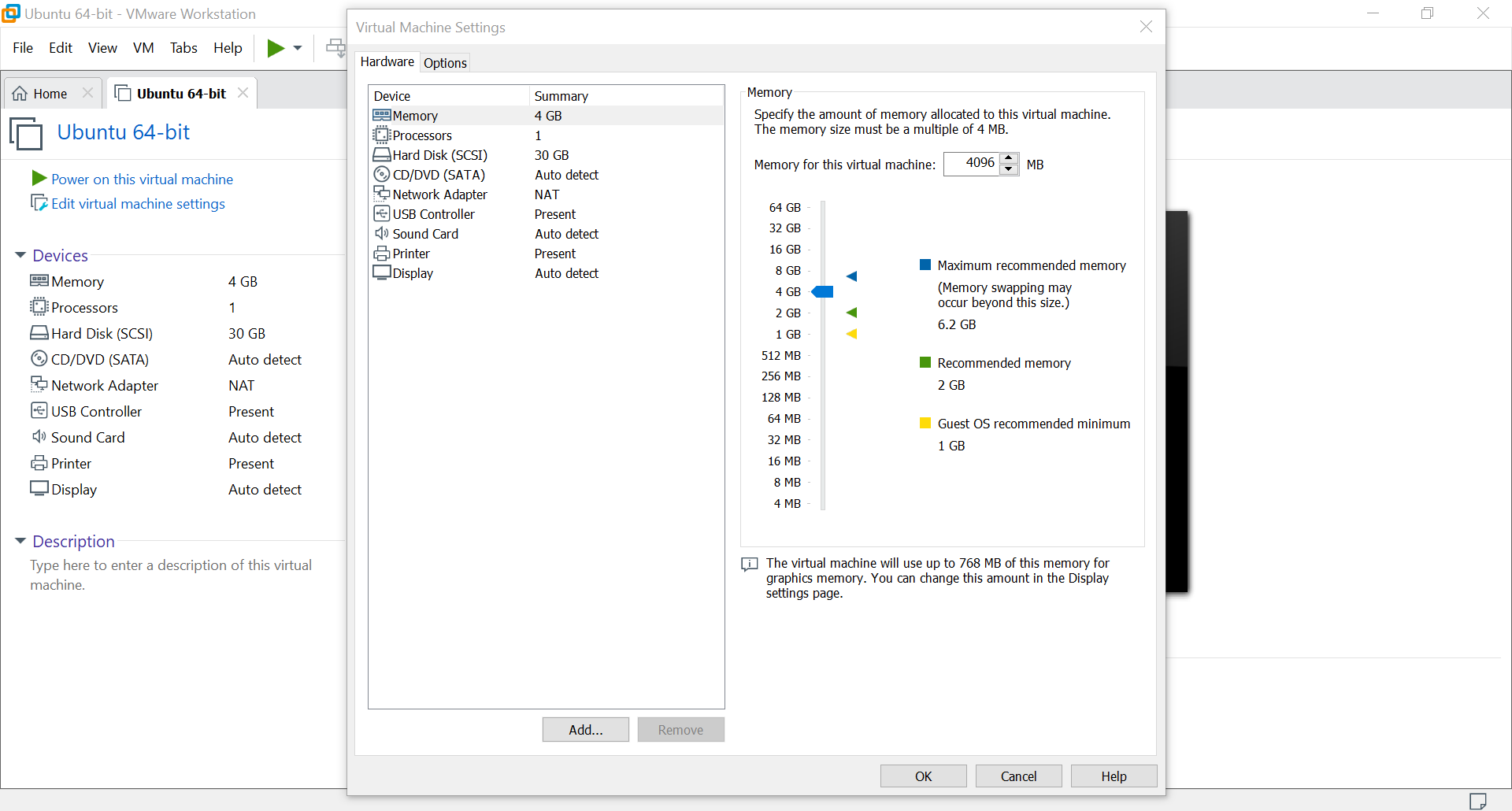
All you need is a Windows 10 machine with build 1903 (May 2019) or later. The requirements to install and use the Windows Terminal itself are pretty basic. Customizing how the Windows Terminal is Opened.
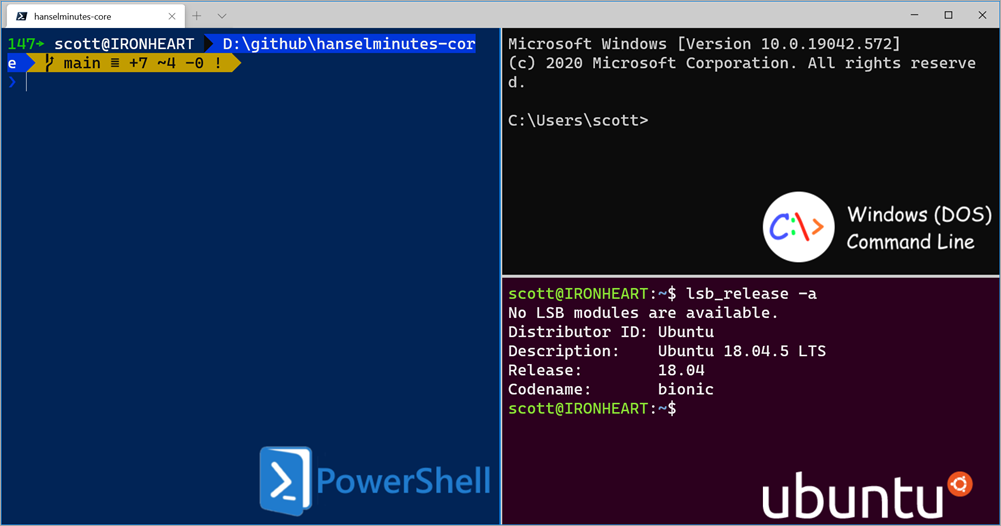

The settings.json file: Customizing all the things.


 0 kommentar(er)
0 kommentar(er)
